Managing who can access which SEO features is critical to maintaining control over your website’s optimization strategy, especially when multiple users or teams are involved. The Access Manager in the DefiniteSEO WordPress Plugin provides a user-friendly interface to control which WordPress user roles can access specific SEO features. Whether you’re running a solo site or managing a team of editors, designers, and SEO experts, Access Manager gives you fine-grained control to assign or restrict permissions with just a few clicks.
This guide walks you through how to use the Access Manager, explains its layout, the roles it supports, how to create custom roles, and best practices for managing access securely and efficiently.
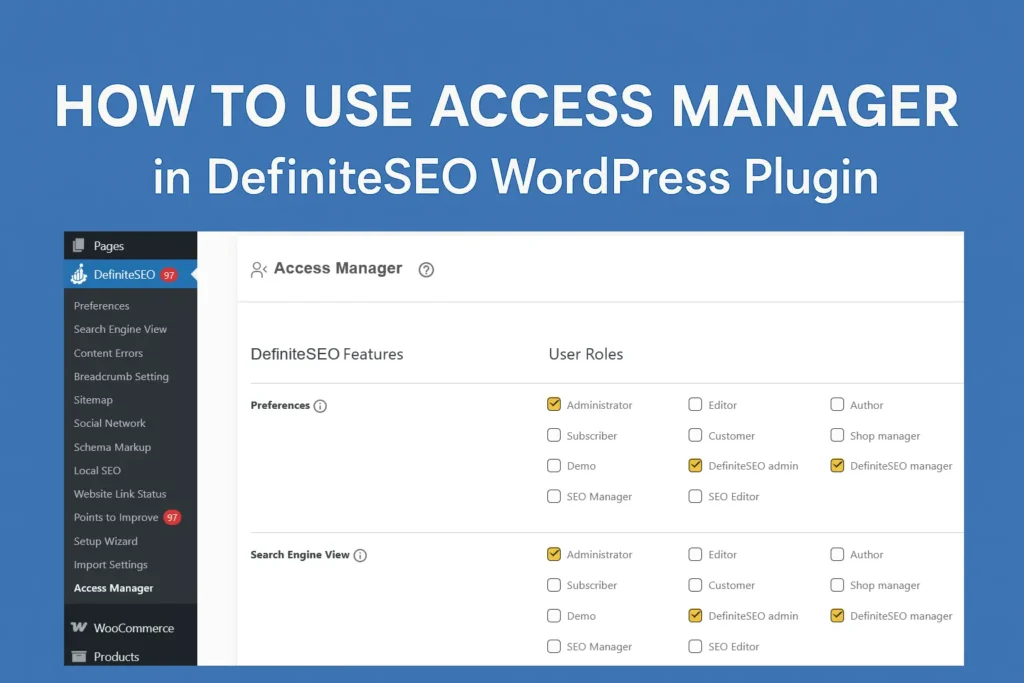
What is Access Manager in DefiniteSEO?
The Access Manager is a built-in module in DefiniteSEO that lets you assign feature-level access permissions to different WordPress user roles. It’s essentially a permission matrix that allows you to determine which users can view or manage which part of the SEO toolkit.
Instead of granting full access to all editors or authors, Access Manager allows you to tailor access based on roles. This ensures that only the right users can interact with specific SEO features—keeping sensitive settings protected while allowing contributors to work productively within their domain.
Supported User Roles
Access Manager is compatible with both default WordPress roles, DefiniteSEO-specific roles, and custom roles created using plugins like User Role Editor.
Default WordPress Roles:
These are the roles that come pre-configured with every WordPress installation:
- Administrator – Full access to all features.
- Editor – Typically manages content and media.
- Author – Can publish and manage their own posts.
- Contributor – Can write and manage their own posts but not publish.
- Subscriber – Only manages their profile.
DefiniteSEO -Specific Roles:
DefiniteSEO defines its own set of SEO-focused roles:
- DefiniteSEO admin – SEO administrator with advanced access.
- DefiniteSEO editor – Limited SEO editing capabilities.
- DefiniteSEO manager – Managerial-level access across features.
Custom Roles:
You can create roles like Web Designer using the User Role Editor. Once created, these roles automatically appear in Access Manager and can be assigned specific permissions just like any other role.
Creating or Editing Roles with “User Role Editor”
To unlock the full potential of the Access Manager, you can use the User Role Editor. It enables you to edit existing roles or create new custom ones tailored to your workflow.
Steps to Create or Edit a Role:
- Install and activate the User Role Editor.
- Navigate to Users → User Role Editor in your WordPress dashboard.
- Select an existing role to edit, or click Add Role to create a new one (e.g., “Web Designer” in this use case).
- Assign or modify capabilities (like reading posts, managing SEO, etc.).
- Save the role — it will now appear in DefiniteSEO’s Access Manager.
You can also modify DefiniteSEO roles (like DefiniteSEO editor or manager) directly using User Role Editor.
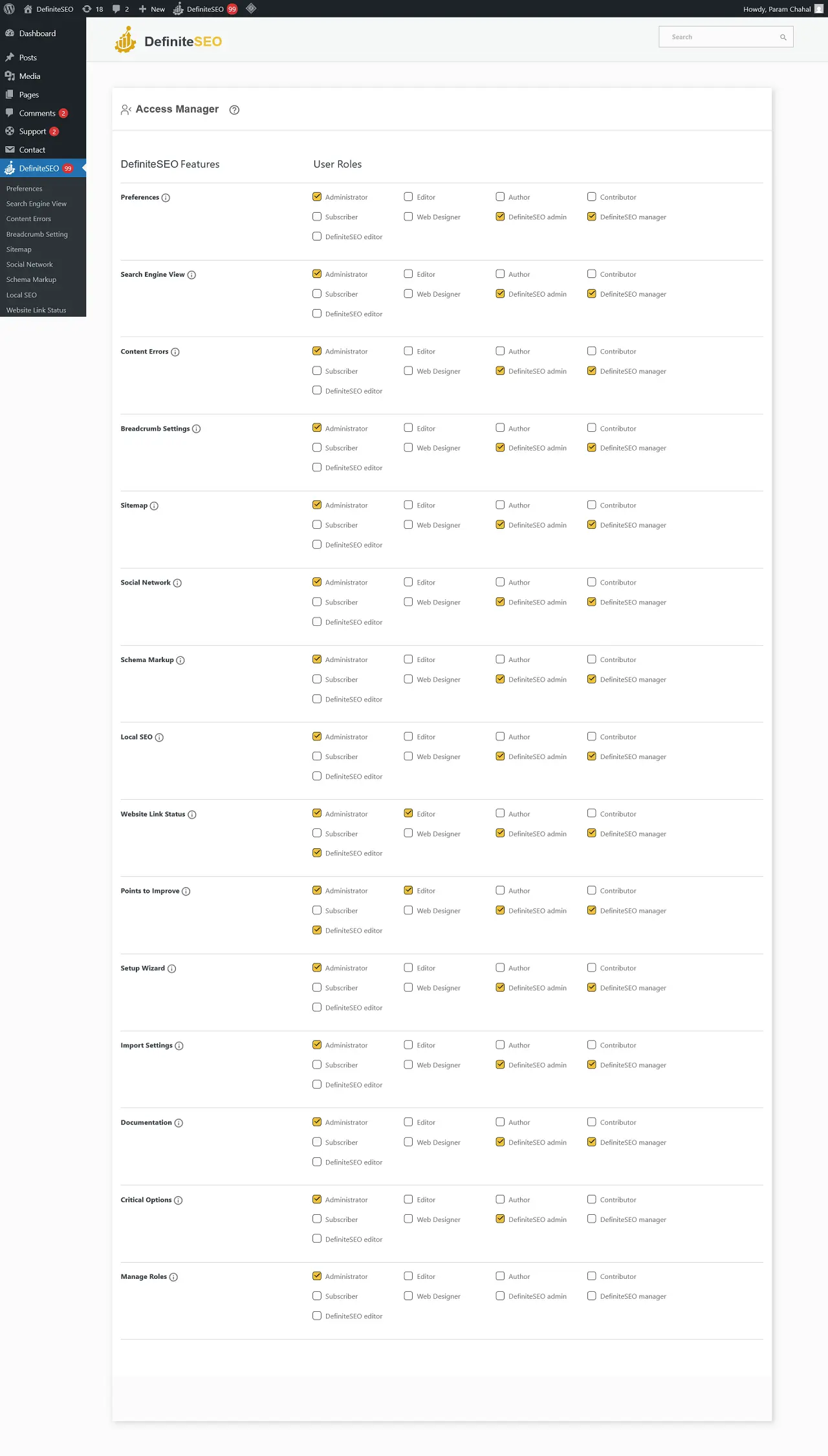
Features You Can Control in Access Manager
Access Manager allows you to assign permissions for the following DefiniteSEO features:
- Preferences – General settings and global behavior.
- Search Engine View – See how your pages appear in search results.
- Content Errors – SEO issues found in your content.
- Breadcrumb Settings – Configure breadcrumb navigation.
- Sitemap – Manage XML sitemaps.
- Social Network – Control Open Graph and Twitter card settings.
- Schema Markup – Structured data settings for rich results.
- Local SEO – Configure local SEO options like Google Business.
- Website Link Status – Scan and analyze internal/external links.
- Points to Improve – Actionable SEO improvement suggestions.
- Setup Wizard – Walk-through setup and initial configuration.
- Import Settings – Import SEO settings from other tools.
- Documentation – Help and usage guides.
- Critical Options – Sensitive controls; typically admin-only.
- Manage Roles – Who can modify Access Manager itself.
Each feature can be enabled for one or more roles independently.
How to Assign Access in DefiniteSEO Access Manager
Assigning access is straightforward thanks to the visual layout:
- Go to DefiniteSEO → Access Manager in your WordPress admin panel.
- You will see a table with:
- DefiniteSEO features listed vertically.
- User roles listed horizontally.
- Check the boxes under roles for the features you want to grant access to.
- Changes are saved automatically or via a Save button if present.
This matrix-style interface makes it easy to quickly review and control who has access to what.
Best Practices
- Restrict sensitive areas like Critical Options and Manage Roles to administrators or trusted SEO admins only.
- Use custom roles to tailor access for non-standard responsibilities.
- Regularly review access settings as your team evolves.
- Combine Access Manager with User Role Editor for full role and capability management.
Troubleshooting
If you’re experiencing issues with roles not appearing or permissions not working:
- Custom Role Not Appearing?
- Ensure it was properly created in the User Role Editor.
- Access Not Working?
- Double-check role capabilities using User Role Editor.
- Unexpected Errors or Restrictions?
- Check for conflicts with other plugins that manage roles or permissions.
Conclusion
The Access Manager in the DefiniteSEO is a powerful and essential tool for managing SEO responsibilities across your WordPress site. It ensures that every user has the exact permissions they need—no more, no less. Combined with the User Role Editor, it provides enterprise-level control for even the most complex editorial or marketing teams.
Whether you’re a solo blogger or an agency managing dozens of client sites, DefiniteSEO’s role-based control helps you keep SEO efficient, secure, and well-organized.